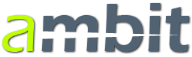Quick user guide
Open the following URI in your browser, replacing YOURHOST and YOURPORT with the relevant values from your configuration.
http://YOURHOST:YOURPORT/ambit2
All AMBIT web application pages contain a common menu bar at the top, containing the following top menu items: Search, Assessments, Import, Enhanced functions, Admin, Help. Clicking on each top menu item displays of a dropdown list box of hierarchically organized menu subitems.
Simple search
Type in caffeine (or any chemical identifier) and press the Search button. The search results are displayed in the Structure search page.

Menu: Search
The AMBIT structure search page allows to query and retrieve chemical structures, substances and related data.
Search structures and associated data
The Search/Search structures and associated data menu, allows to search chemical structures by exact structure, similarity or substructure. The rightmost button toggles the visibility of a structure diagram editor.



Search by identifiers or exact search
The exact search option accepts any chemical identifier (SMILES, InChI, chemical name, CAS, EINECS) or a structure drawn through the structure diagram editor (the rightmost buton with a pen icon). If the search string submitted is not a chemical identifier (this is automatically determined), AMBIT searches for available properties with value equal to this string. For example, it is possible to search for all the chemicals with REACH registration date 31.05.2018 by specifying 31.05.2018 as a search string. An example search by chemical name (e.g. caffeine) is shown below.

The folder icon can be used to show or hide details about the chemical compound, or show/hide the lists of related substances.

The Substances tab shows the substances related to the chemical structure, and the role of the chemical structure (last column , e.g. Constituent, Impurity, Additive).

The substance details can be shown using the substance folder icon.

Sidebar
The vertical sidebar at the left is activated with mouse hover and allows collating information from multiple dataset and predictive models with the search results.
The sidebar contains lists of available datasets and models. To add columns from a dataset or a model, check the relevant checkboxes and click the search button again.

Similarity search
The similarity search option retrieves chemical structures based on Tanimoto similarity with hashed fingerprints. The default similarity threshold is 0.9 and can be selected through a dropdown box. The similarity search text box accepts (SMILES, InChI, or chemical name), or structure .

Using the sidebar: Merging datasets and model predictions electing datasets and model predictions to display

Substructure search
The substructure search query can be defined by drawing the structure, selecting a SMARTS from the predefined list of SMARTS, or entering a SMARTS, SMILES or chemical name in the text box.

The structure editor is JavaScript based (replaces the previous Java Applet Java Molecular Editor - JME). Its visibility can be toggled through the rightmost button on the search bar (the pen icon).
- To use the drawn structure for search, click the Use button.
- To show the structure, specified as SMILES in the search bar, click the Draw button.

Substructure search, using a from a predefined list of SMARTS.

Export
The search results can be downloaded as files in various file formats (SDF ,CML , SMI, InChI, CSV, TXT, [ARFF](http://en.wikipedia.org/wiki/Weka_(machine_learning)#ARFF_file) , RDF , JSON ), together with the selected columns.